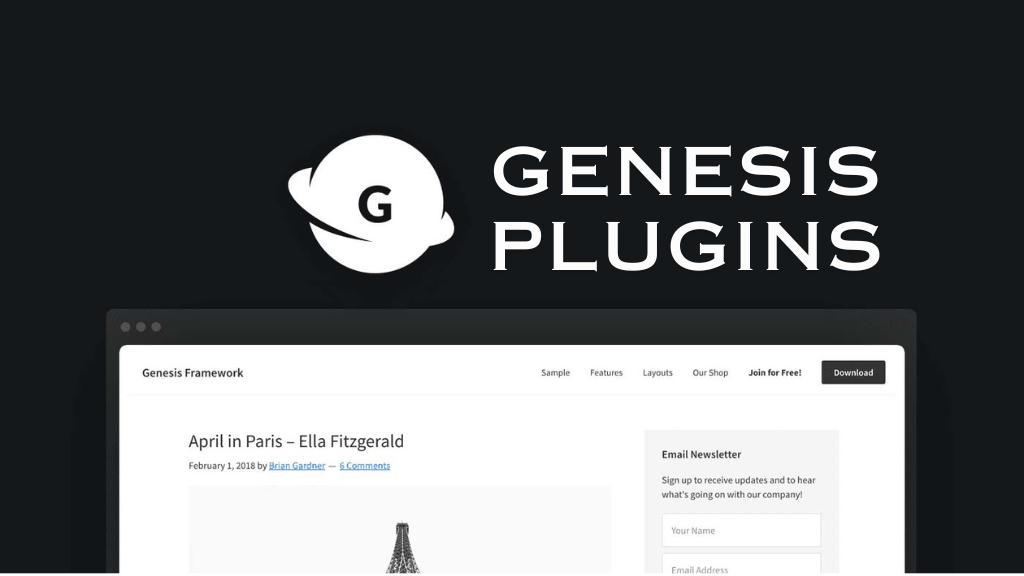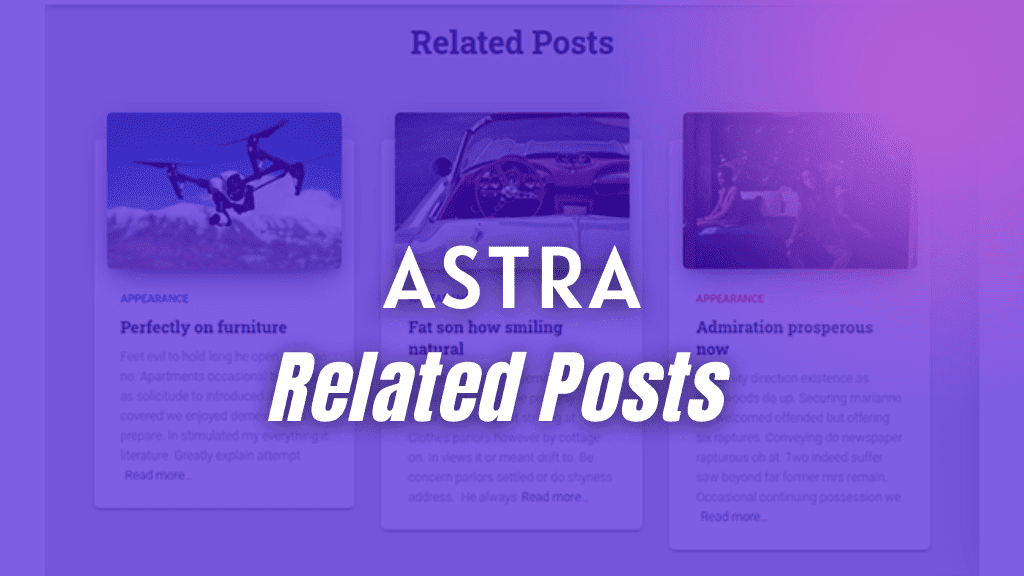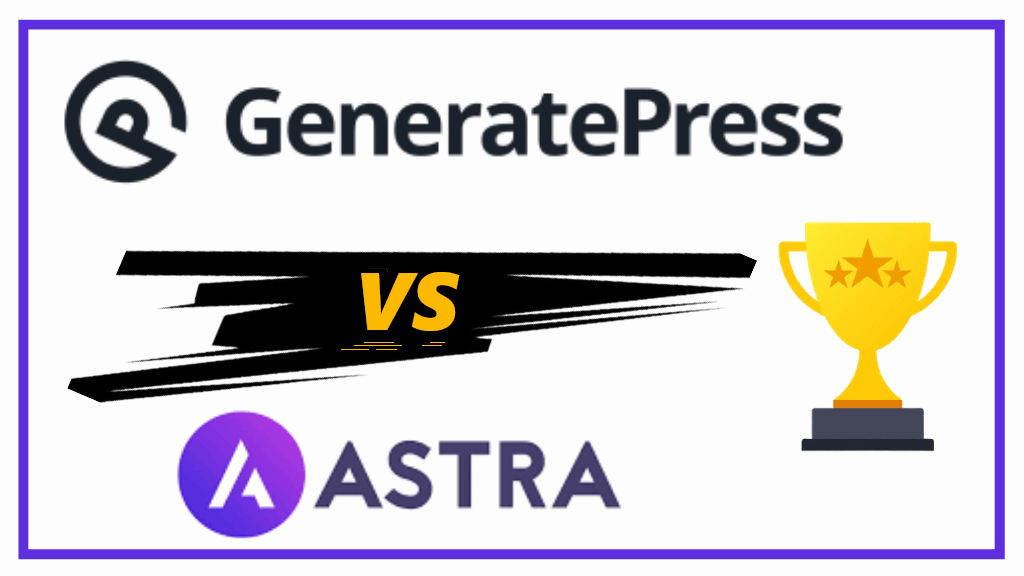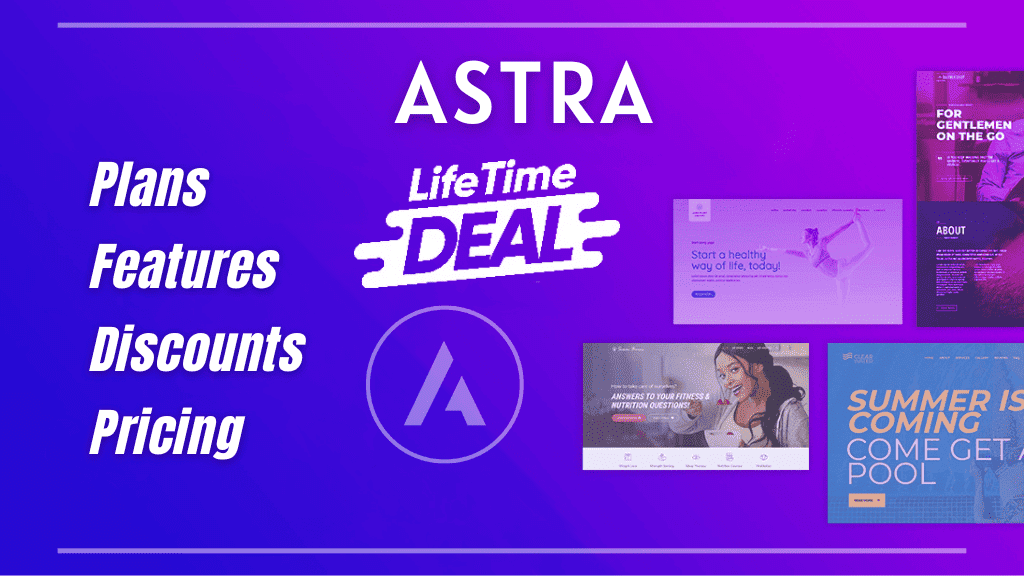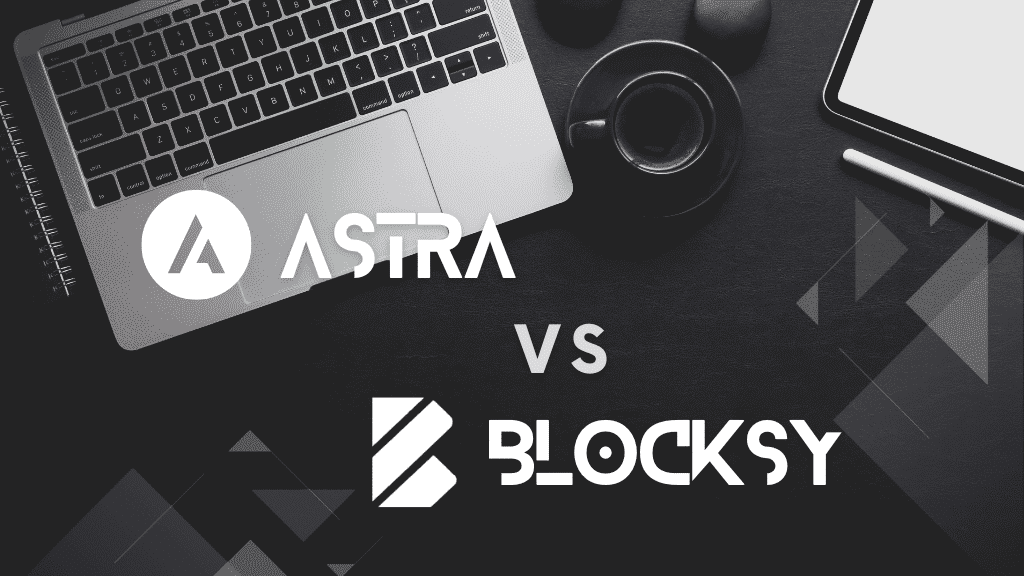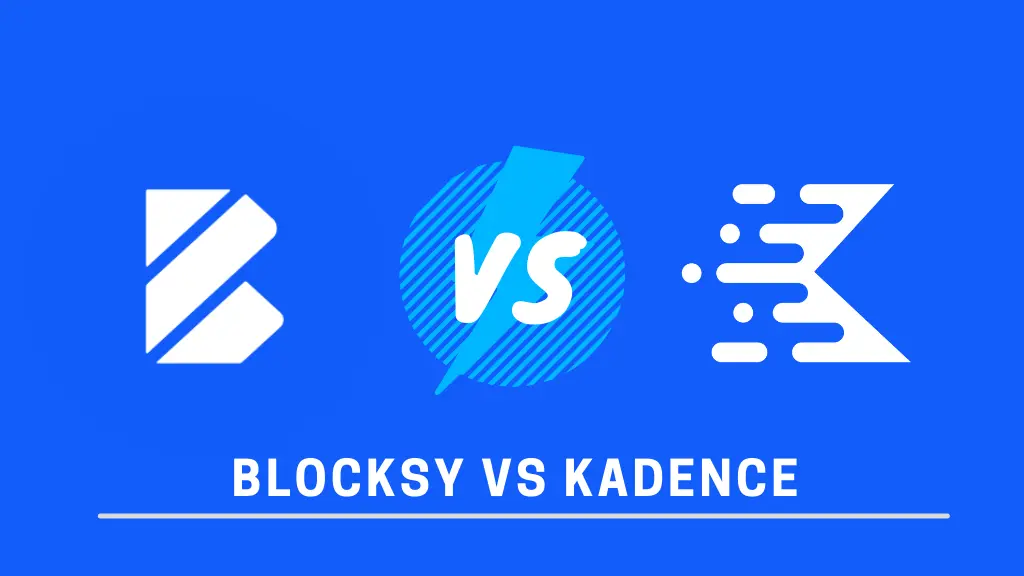Want to write faster on WordPress then you should know about these WordPress keyboard shortcuts that can save your time.
Some people don’t want to leave the WordPress environment while writing posts but they get stuck in the WordPress editor.
That is why there are still more than 5 million active installations of WordPress Classic Editor.
And WordPress also providing support for it for 2022.
If you are also one of those who love to write within WordPress Editor but are missing shortcuts here is the complete guide about the most useful WordPress Keyboard shortcuts and Gutenberg Keyboard shortcuts.
Why WordPress Gutenberg Keyboard Shortcuts
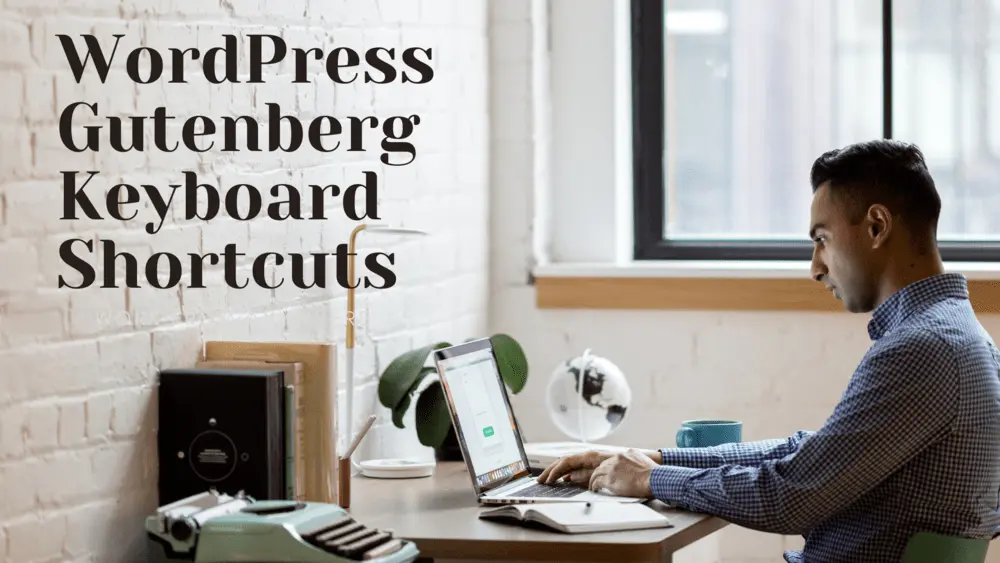
WordPress is a very popular CMS and around 43.2% of all websites available on the internet use WordPress.
Gutenberg has become the default WordPress editor. Now you have a lot more functionality than the classic editor.
But you have to use your mouse for formatting and styling.
This costs a lot of time, but with the help of WordPress keyboard shortcuts, you can save this time.
You can not only save time for formatting content but also manage the comment section.
These keyboard shortcuts are somewhat similar to Microsoft word shortcuts.
Check out keyboard shortcuts that work for both WordPress block editor and classic editor.
WordPress Keyboard Shortcuts for Windows
Some of these shortcuts are very common and you would be using them in your routine. While some other keyboard shortcuts are WordPress specific.
Cut Copy Paste Commands:
- Copy Text – CTRL + C
- Cut Text – CTRL + X
- Paste Text – CTRL + V
- Paste without formatting – CTRL + Shift + V
Select Text Commands:
- Select All Text – CTRL + A
- Select One Letter – Shift + Left/Right Arrow
- Select One Word – CTRL + Shift + Right/Left Arrow
- Select One Line – CTRL + Shift + Above/Below Arrow
- Select Text Until Beginning of Line – Shift + Home
- Select Text Until the End of Line – Shift + End
- Clear Selection – Escape
Text Formatting Commands:
- Bold – CTRL + B
- Italics – CTRL + I
- Underline – CTRL + U
- Apply strikethrough – ALT + Shift + D
- Convert to inline code – ALT + Shift + X
- Insert Link – CTRL + K
- Remove Link – CTRL + Shift + K
- Insert Link to Post/Page – [[
- Keyboard Shortcuts – ALT + Shift + H
WordPress Keyboard Shortcuts for Mac Users
Mac Cut Copy Paste Commands:
- Copy Text – Command + C
- Cut Text – Command + X
- Paste Text – Command + V
Mac Select Text Commands:
- Select All Text – Command + A
- Select One Letter – Shift + Left/Right Arrow
- Select One Word – Command + Shift + Right/Left Arrow
- Select One Line – Command + Shift + Above/Below Arrow
- Select Text Until Beginning of Line – Shift + Home
- Select Text Until the End of Line – Shift + End
Mac Text Formatting Commands:
- Bold – Command + B
- Italics – Command + I
- Underline – Command + U
- Apply strikethrough – Option + CTRL + D
- Insert Link – Command + K
- Remove Link – Option + CTRL + S
Gutenberg Keyboard Shortcuts for WordPress Block Editor
Gutenberg is now the default WordPress editor and it is a fully block-based editor.
In Gutenberg, there are blocks for everything. Gutenberg supports standard WordPress Keyboard shortcuts for both Windows and Mac. But there are some other shortcuts which
you can use for adding blocks, removing blocks, duplicating blocks etc.
Let’s check out Gutenberg Keyboard Shortcuts.
Gutenberg Keyboard Shortcuts for Windows
Block Shortcuts:
- Create a New Block – Enter
- Duplicate Block – CTRL + Shift + D
- Remove Block – ALT + Shift + Z
- Insert new block before selected block – CTRL + ALT + T
- Insert new block after selected block – CTRL + ALT + Y
- Change Block Type – /
- Open Block Navigation Menu – ALT + Shift + O
Other Shortcuts:
- Show hide setting bar – CTRL + Shift + ,
- Navigate to next part of editor – ALT + Shift + N
- Navigate to previous part of editor – ALT + Shift + P
- Navigate to Nearest Toolbar – ALT + F10
- Switch to Code Editor or Vice-versa – CTRL + Shift + ALT + M
- Redo last undo – CTRL + Shift + Z
- Clear Selection – Esc
Gutenberg Keyboard Shortcuts for Mac
- Create a New Block – Enter
- Duplicate Block – Command + Shift + D
- Remove Block – Control + Option + Z
- Insert new block before selected block – Command + Option + T
- Insert new block after selected block – Command + Option + Y
- Change Block Type – /
- Open Block Navigation Menu – Option + CTRL + O
Other Shortcuts:
- Show hide setting bar – Command + Shift + ,
- Navigate to next part of editor – Option + Control + N
- Navigate to previous part of editor – Option + Control + P
- Navigate to Nearest Toolbar – Fn + Option + F10
- Switch to Code Editor or Vice-versa – Command + Option + Shift + M
- Redo last undo – Command + Shift + Z
- Clear Selection – Esc
Also Read:
- How To Create WordPress Table of Contents Without Plugin
- How to Add Beautiful WordPress Table of Contents
WordPress Keyboard Shortcuts for Comments
You can also moderate comments using WordPress keyboard shortcuts for comments. These keyboard shortcuts are disabled by default. You can turn them ON from user settings.
Follow these steps to Turn ON keyboard shortcuts.
Step 1: Open WordPress Dashboard > Go to Users
Step 2: Profile > Check Enable keyboard shortcuts for comment moderation
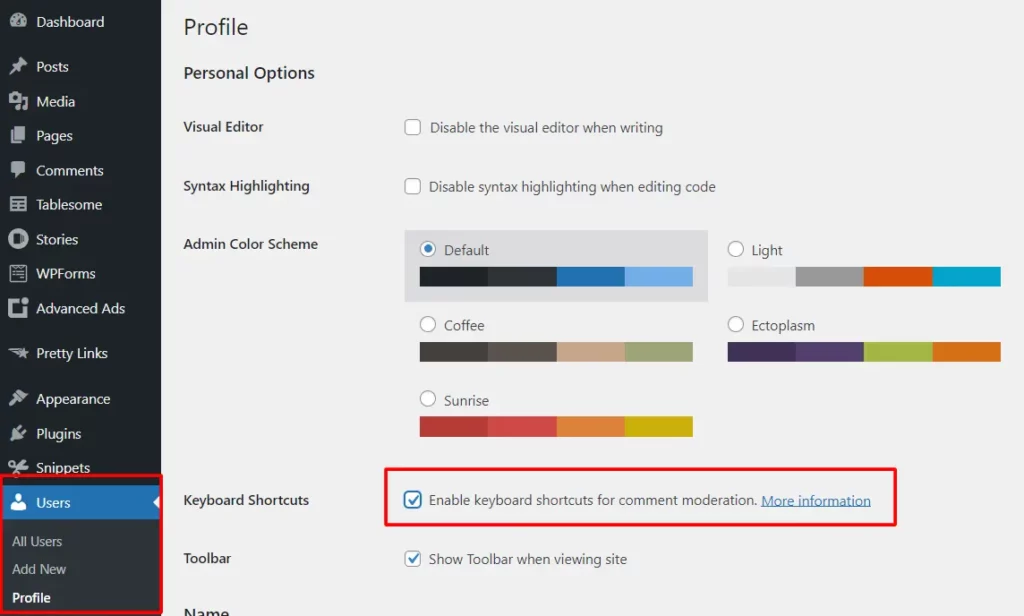
Now you can use these keyboard shortcuts in the comments tab.
Select Comments Commands:
- Next comment, moves current selection down – J
- Previous comment, moves current selection up – K
- Adds check mark – X
- Toggle check mark ON/OFF for all comments – Shift + X
Perform Action on Selected Comments Commands:
- Approve Comment – A
- Unapprove Comment – U
- Mark Spam – S
- Delete Comment – D
- Restore Comment from Trash – Z
- Reply Comment – R
- Quick Edit Comment – Q
Bulk Action on Selected Comments:
- Approve Checked Comments – Shift + A
- Unapprove Checked Comments – Shift + U
- Mark Spam Selected Comments – Shift + S
- Delete Selected Comments – Shift + D
- Move Selected Comments to Trash – Shift + T
- Restore Selected Comments from Trash – Shift + Z
These WordPress Gutenberg keyboard shortcuts will save a lot of time.